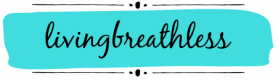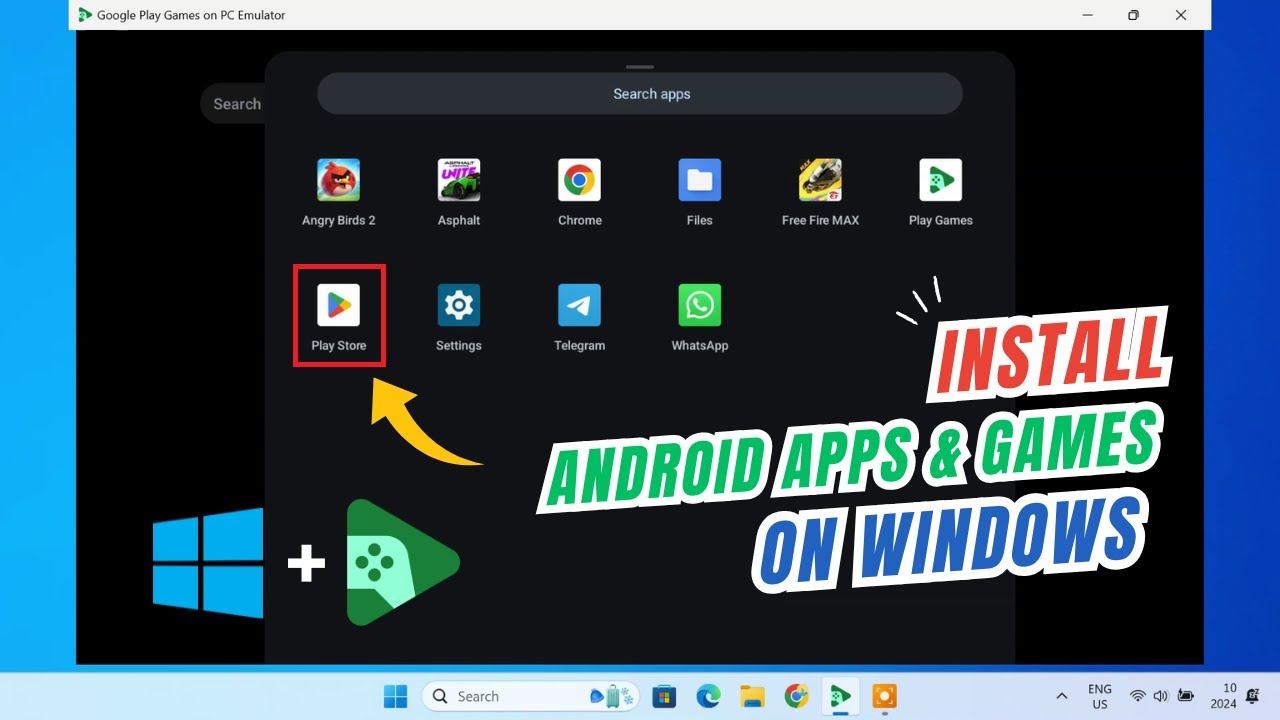Is your desktop computer feeling sluggish, struggling with multitasking, or taking forever to load applications in April 2025? One of the most effective and often budget-friendly ways to boost its performance is by upgrading your RAM (Random Access Memory). More RAM allows your computer to handle more tasks simultaneously and access data faster, leading to a significantly smoother and more responsive computing experience. I’ve personally upgraded the RAM in countless desktop PCs over the years, and the performance gains can be dramatic. This guide will walk you through the step-by-step process of upgrading your desktop computer’s RAM for better performance in the current technological landscape.
Step 1: Determining Your Motherboard’s RAM Compatibility
Before you purchase any new RAM, it’s essential to know what type and speed of RAM your motherboard supports. Installing incompatible RAM will prevent your computer from booting.
- Identify Your Motherboard Model: Locate your motherboard’s model number. This is usually printed directly on the motherboard itself. You might need to open your computer case to find it. Common locations include near the CPU socket or between the expansion slots. Alternatively, you can use system information tools like CPU-Z (available for free download) on Windows.
- Consult Your Motherboard’s Manual: Once you have your motherboard model, the user manual is the best source of information. You can usually find a digital copy on the manufacturer’s website. Look for sections on specifications or memory.
- Use a Compatibility Checker Tool: Websites like Crucial or Kingston offer tools where you can enter your motherboard model to see a list of compatible RAM modules available in April 2025. These tools are generally very accurate.
Key compatibility factors include:
- RAM Type: This will likely be DDR4 or the newer DDR5 in April 2025. Your motherboard will only support one type.
- Speed (MHz): The speed of the RAM must be supported by your motherboard. You can often install RAM with a higher speed, but it will likely run at the motherboard’s maximum supported speed.
- Capacity (GB) per Module and Total Capacity: Your motherboard will have a limit on the maximum capacity of RAM it can support, as well as the maximum capacity per module.
Step 2: Identifying Your Existing RAM Specifications
If you’re adding RAM to your existing setup, it’s best to match the specifications of your current modules for optimal performance.
- Use CPU-Z: Download and install CPU-Z. Open the program and go to the “Memory” tab to see the type, size, speed (DRAM Frequency, multiply by 2 for effective speed), and number of modules you currently have installed. The “SPD” tab will show detailed information about each installed module, including the manufacturer and model number.
Step 3: Choosing the Right RAM Modules for Upgrade
Based on your motherboard’s compatibility and your existing RAM specifications, you can choose your new RAM modules.
- Ensure Compatibility: Double-check that the RAM type and speed are compatible with your motherboard.
- Consider the Capacity: Decide how much total RAM you want. For general use in April 2025, 8GB is a minimum, 16GB is recommended for smoother multitasking and gaming, and 32GB or more might be beneficial for power users or those running demanding applications.
- Match Existing RAM (If Adding): If you’re adding RAM, try to match the speed and timings of your existing modules for optimal performance.
- Buy in Kits (If Replacing or for Dual/Quad Channel): If you’re replacing all your RAM or want to take advantage of dual or quad-channel memory (which can improve performance), it’s best to buy your RAM in a matched kit (e.g., a 16GB kit with two 8GB modules). Your motherboard manual will indicate how to install RAM for optimal channel configuration.
- Purchase from Reputable Retailers: Buy your RAM from reputable retailers to ensure you’re getting genuine, high-quality modules with a warranty.
Step 4: Preparing Your Desktop for the RAM Upgrade
Before you start the physical installation, take these precautions:
- Power Down and Unplug: Completely shut down your computer and unplug the power cable from the wall outlet. Also, press and hold the power button for a few seconds to discharge any residual power.
- Gather Your Tools: You’ll need a Phillips head screwdriver to open your computer case. Keep all screws organized. An anti-static wrist strap is highly recommended to prevent electrostatic discharge (ESD), which can damage sensitive components like RAM. Clip one end to a grounded metal part of your computer case and wear the strap on your wrist.
Step 5: Accessing the RAM Slots in Your Desktop
The RAM slots are located on the motherboard.
- Open Your Computer Case: Remove the side panels of your desktop computer case. Consult your case manual if you’re unsure how to do this.
- Locate the RAM Slots: The RAM slots are usually long, thin sockets with clips on either end. They are typically located near the CPU socket. The color of the slots might vary.
Step 6: Installing the New RAM Modules
Now for the delicate part – installing the new RAM.
- Open the Retaining Clips: Gently push outwards on the small clips located on either end of the RAM slots.
- Align the New RAM Module: Take your new RAM module and align the notch (or key) on the module with the corresponding notch in the RAM slot. It will only fit in one orientation.
- Insert the New RAM Module: Insert the new RAM module straight down into the slot.
- Press Down Firmly: Press down firmly and evenly on both ends of the RAM module until it clicks into place and the retaining clips on the sides snap back into their locked position. You should feel a satisfying click.
- Install Additional Modules (If Applicable): If you have more RAM modules to install, repeat steps 1-4 for the remaining empty slots. Refer to your motherboard manual for the correct order if you’re not filling all slots (for dual or quad-channel configuration).
Step 7: Reassembling Your Desktop
Once the new RAM is securely installed, it’s time to put your computer back together.
- Carefully Replace Expansion Cards (If Removed): If you removed any expansion cards to access the RAM slots, ensure they are firmly seated back in their slots.
- Reattach Side Panels: Align the side panels with the case and secure them with the screws you removed earlier. Don’t overtighten.
Step 8: Verifying the RAM Upgrade
Now, power on your computer to confirm that the RAM upgrade was successful.
- Power On Your Computer: Press the power button to turn on your computer.
- Check System Information (Windows): Once Windows has loaded, search for “System Information” in the search bar and open it. Look for “Installed Physical Memory (RAM).” This should now show the total amount of RAM you have installed, including the new modules.
- Check BIOS/UEFI (Alternative): You can also check the BIOS/UEFI settings during startup to confirm the installed RAM. The method for entering BIOS/UEFI varies by motherboard manufacturer (often Del, F2, or F12 key during startup).
If the system information shows the correct amount of RAM, congratulations! You have successfully upgraded your desktop’s RAM.
Step 9: Enjoy the Performance Boost
With more RAM installed, you should notice a significant improvement in your desktop’s performance. Applications should load faster, multitasking should be smoother, and your overall computing experience should be more responsive in April 2025.
My Personal Insights on Desktop RAM Upgrades
I’ve personally found that upgrading RAM is one of the most impactful and cost-effective ways to improve the performance of a desktop computer. It’s a relatively simple upgrade that can provide a significant boost, especially for users who frequently multitask or run memory-intensive applications. Just remember to do your research to ensure compatibility and take your time during the installation process.