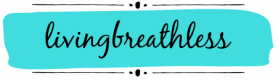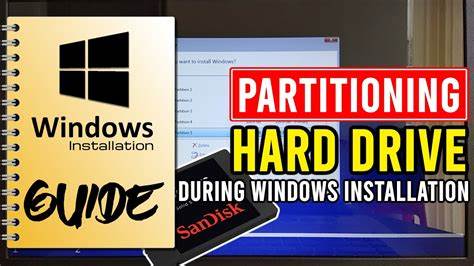Managing app permissions in Windows settings is an essential part of maintaining your digital privacy and controlling what information your apps can access. Whether you want to prevent an app from using your camera, accessing your location, or reading your contacts, Windows provides a straightforward way to manage these settings.
In this guide, I’ll walk you through how to view, modify, and revoke app permissions on both Windows 10 and Windows 11. I’ll also share tips from my personal experience managing these settings on my own devices.
Why Managing App Permissions Matters
Every app you install on your system has the potential to access certain device features—like your camera, microphone, files, and even your location. While many apps use these features for legitimate reasons, not every one of them needs full access.
From a personal standpoint, I like to review permissions immediately after installing a new app. This helps me avoid unnecessary data collection and ensures the app only uses what it really needs to function.
Understanding Windows App Types
Before we dive into the steps, it’s important to distinguish between two kinds of apps in Windows:
- Microsoft Store apps (UWP apps) – These have tightly controlled permissions you can manage easily.
- Traditional desktop apps (Win32 apps) – These may not always appear in the permissions list and might have broader access.
This guide focuses primarily on the permissions you can control directly through Windows settings.
How to Manage App Permissions in Windows 11
Step 1: Open the Settings App
- Click the Start menu and select Settings, or press Windows + I.
- Navigate to Privacy & security from the left panel.
Step 2: Open App Permissions
Under Privacy & security, you’ll find a list of app permissions under App permissions. These include:
- Location
- Camera
- Microphone
- Voice activation
- Notifications
- Contacts
- Calendar
- Call history
- Tasks
- Messaging
- Radios
- Other devices
- Background apps
- App diagnostics
- File system
Each of these permissions categories lets you see which apps are using the feature and lets you enable or disable access.
Step 3: Manage Permissions by Category
Let’s take the Camera permission as an example.
- Click Camera.
- Toggle Camera access at the top to enable or disable camera access system-wide.
- Below that, toggle Let apps access your camera.
- A list of Microsoft Store apps appears. Toggle each app on or off individually.
Repeat this process for any other permission type, such as Microphone or Location.
Step 4: Manage Permissions for Desktop Apps
Some traditional apps installed outside the Microsoft Store may also request permission to access certain features. Scroll to the section labeled Let desktop apps access your [feature] (e.g., camera or microphone), and you’ll see which desktop apps have used the feature.
Unfortunately, you can’t manage permissions as granularly for desktop apps, but turning off access in these sections blocks usage globally for those apps too.
How to Manage App Permissions in Windows 10
The process in Windows 10 is slightly different but still intuitive.
Step 1: Access Settings
- Click the Start menu and go to Settings.
- Click on Privacy.
Step 2: Use the Left Sidebar Menu
You’ll see a long list of app permission categories—very similar to Windows 11.
Click on any category, such as Microphone, and you’ll see two main toggles:
- Allow apps to access your microphone – This controls access for all apps.
- Below, individual toggles appear for each Microsoft Store app.
Step 3: Managing App-Specific Permissions
You can also go app by app:
- Go to Settings > Apps > Apps & Features.
- Scroll and select the app you want to manage.
- Click Advanced options (if available).
- Scroll down to App permissions and toggle each one as needed.
Note: Not all apps offer this level of control, especially older desktop apps.
Bonus: Tips for Responsible Permission Management
- Disable What You Don’t Use
If you don’t use your camera or microphone frequently, turn them off entirely. You can always re-enable them temporarily when needed.
- Review After Every Install
After installing a new app—especially one from the Microsoft Store—go straight to its permissions and adjust them as necessary. That’s my personal routine.
- Revisit Permissions Monthly
Set a reminder to check permissions every few weeks. This ensures you’re not unknowingly sharing data with apps you rarely use.
- Understand What the App Really Needs
Some apps genuinely need access to certain features to function. For example, a video conferencing app will need your camera and microphone. But if a calculator asks for file system access—that’s a red flag.
Common Issues and How to Fix Them
Issue 1: App Not Working After Permissions Are Denied
Some apps may break if they’re denied essential permissions. To fix this:
- Go to Settings > Privacy & security.
- Re-enable the necessary permission and restart the app.
Issue 2: App Doesn’t Show Up in Permission Lists
This typically means it’s a traditional desktop app. These apps don’t always appear in Windows’ permission interface. Use antivirus or firewall software for further control in such cases.
My Experience with Managing Permissions
Over the years, I’ve found that managing app permissions gives me a better sense of control over my system. For instance, after disabling location access globally, I saw a noticeable reduction in targeted ads and unnecessary prompts. It’s also improved system performance slightly because fewer background tasks are running.
One time, I had a third-party app that kept using the microphone without obvious reason. After disabling its access, the issue stopped, and I felt more secure using my device.
Conclusion
Learning how to manage app permissions in Windows is a straightforward but crucial step in protecting your privacy. Whether you’re using Windows 10 or 11, Microsoft provides all the tools you need to decide which apps can access your sensitive data. By following the steps in this guide, you can ensure your system behaves the way you want it to—and nothing more.