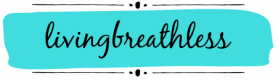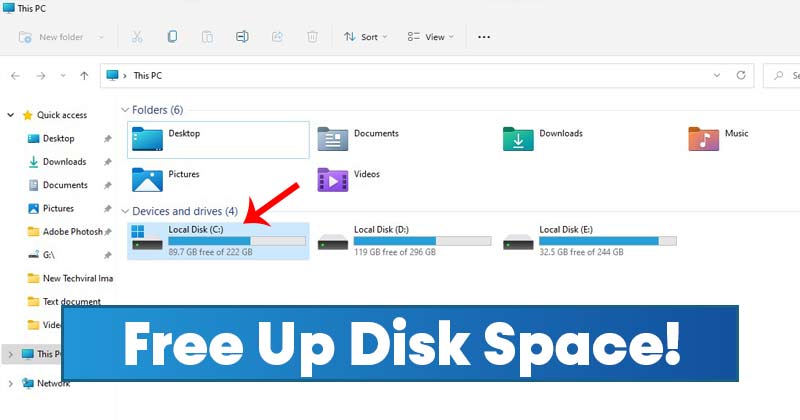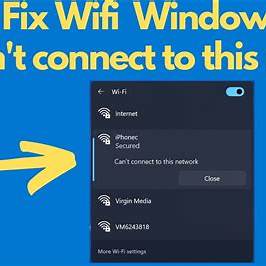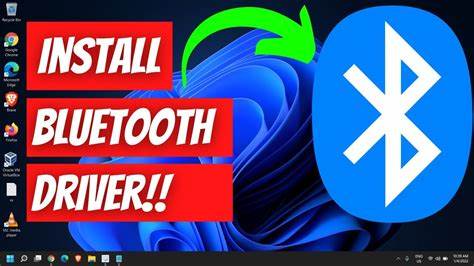Freeing up disk space on your Windows PC is essential for maintaining optimal performance and ensuring you have room for important files and applications. Over time, your system accumulates unnecessary files, outdated backups, and unused applications that can consume valuable storage. This guide provides a comprehensive, step-by-step approach to reclaiming disk space on Windows 10 and Windows 11 systems.
- Utilize Storage Sense
Storage Sense is a built-in Windows feature that automatically frees up space by deleting unnecessary files.
Steps to Enable and Configure Storage Sense:
- Press Windows + I to open Settings.
- Navigate to System > Storage.
- Toggle on Storage Sense.
- Click on “Configure Storage Sense or run it now”.
- Set preferences for deleting temporary files, files in the Recycle Bin, and files in the Downloads folder.
- Click “Clean now” to initiate an immediate cleanup.
Note: Adjust the frequency of automatic cleanups based on your usage patterns.
- Run Disk Cleanup
Disk Cleanup is a legacy tool that helps remove temporary files and system files.
Steps to Use Disk Cleanup:
- Press Windows + S, type “Disk Cleanup”, and select the tool.
- Choose the drive you want to clean (typically C:) and click OK.
- Click “Clean up system files”.
- Select the file types to delete, such as:
- Windows Update Cleanup
- Temporary Internet Files
- Recycle Bin
- Temporary files
- Click OK, then Delete Files to confirm.
Note: Deleting “Previous Windows installations” can free up significant space but will remove the option to revert to an earlier version.
- Uninstall Unused Applications
Removing applications you no longer use can free up substantial disk space.
Steps to Uninstall Applications:
- Open Settings > Apps > Apps & features.
- Sort applications by size to identify large programs.
- Click on the application you wish to remove and select Uninstall.
- Follow the prompts to complete the uninstallation.
Tip: Regularly review installed applications to keep your system lean.
- Analyze Disk Space Usage
Understanding what consumes your disk space helps in targeted cleanup.
Steps to Analyze Disk Space:
- Open Settings > System > Storage.
- Click on the drive (e.g., C:) to view storage usage by category.
- Identify categories consuming significant space, such as Apps & features, Temporary files, or Documents.
- Click on a category to manage and delete unnecessary files.
Note: Use third-party tools like WinDirStat for a more detailed analysis.
- Empty the Recycle Bin
Files in the Recycle Bin still occupy disk space until permanently deleted.
Steps to Empty the Recycle Bin:
- Locate the Recycle Bin icon on your desktop.
- Right-click on the icon and select Empty Recycle Bin.
- Confirm the action when prompted.
Tip: Regularly empty the Recycle Bin to maintain free space.
- Delete Temporary Files
Temporary files can accumulate and consume significant storage.
Steps to Delete Temporary Files:
- Open Settings > System > Storage.
- Click on Temporary files.
- Select the types of temporary files to remove, such as:
- Temporary Internet Files
- Delivery Optimization Files
- Thumbnails
- Click Remove files to delete the selected items.
Note: Review the list carefully to avoid deleting important files.
- Move Files to External Storage or Cloud
Transferring files to external drives or cloud storage can free up local disk space.
Options:
- External Storage: Use USB drives or external hard drives to store large files.
- Cloud Storage: Utilize services like OneDrive, Google Drive, or Dropbox to store files online.
Tip: Regularly back up important files to prevent data loss.
- Disable Hibernation
Hibernation mode saves the system state to the hard drive, consuming disk space.
Steps to Disable Hibernation:
- Press Windows + X and select Command Prompt (Admin) or Windows PowerShell (Admin).
- Type powercfg -h off and press Enter.
Note: Disabling hibernation will remove the hibernate option from the shutdown menu.
- Compress Files and Folders
Compressing files reduces their size, freeing up disk space.
Steps to Compress Files:
- Right-click on the file or folder you want to compress.
- Select Properties.
- Click on the Advanced button.
- Check Compress contents to save disk space.
- Click OK, then Apply, and choose whether to apply changes to subfolders and files.
Tip: Compress infrequently accessed files to save space without impacting performance.
- Use Third-Party Cleanup Tools
Third-party tools can provide additional options for cleaning up disk space.
Popular Tools:
- WinDirStat: Visualizes disk usage and helps identify large files and folders.
- BleachBit: Cleans cache, temporary files, and other unnecessary data.
- CCleaner: Removes junk files and manages startup programs.
Note: Ensure you download these tools from their official websites to avoid malware.
Conclusion
Regular maintenance of your Windows PC by freeing up disk space ensures optimal performance and extends the life of your system. By following the steps outlined above, you can effectively manage your storage and prevent issues related to low disk space.