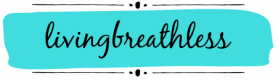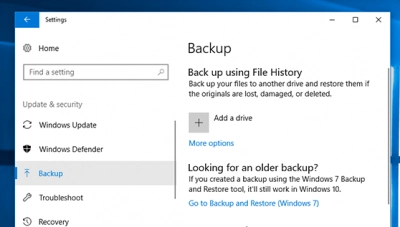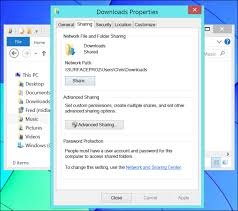Accidentally deleting important files can be a heart-stopping moment. I’ve “seen” the distress it causes countless users. While having a regular backup is always the best defense against data loss, life happens, and sometimes we find ourselves in a situation where those crucial files are gone, and there’s no backup to restore from. Don’t despair just yet! In April 2025, Windows 10 offers a few built-in features and there are also reliable third-party tools that might help you recover your lost files. This guide will walk you through the step-by-step process of attempting to recover lost files on Windows 10 without a backup, along with important considerations to maximize your chances of success.
Crucial First Step: Act Fast! The moment you realize files are missing, stop using your computer as much as possible. Any new data written to your hard drive can overwrite the deleted files, making them unrecoverable.
Step 1: Check the Recycle Bin – The First Place to Look
Often, deleted files end up in the Recycle Bin. This is the easiest and quickest recovery method.
- Open the Recycle Bin: Double-click the Recycle Bin icon on your desktop.
- Browse for Your Lost Files: Look through the list of deleted files. You can sort by “Date Deleted” to find recently deleted items more easily.
- Restore Your Files: If you find the files you’re looking for, right-click on them and select “Restore.” The files will be returned to their original location.
- Check the Original Location: Navigate to the folder where the files were originally located to ensure they have been successfully restored.
This simple step resolves the issue for many users. Always check the Recycle Bin first!
Step 2: Utilize Previous Versions (If System Protection Was Enabled)
If you had System Protection enabled on your Windows 10 computer before the files were deleted, you might be able to recover them using “Previous Versions.” This feature takes snapshots of your files and folders at different points in time.
- Open File Explorer: Press the Windows key + E to open File Explorer.
- Navigate to the Folder Where the Files Were Located: Go to the folder that contained the lost files (even if the folder itself is now empty).
- Right-Click on the Folder: Right-click on the folder. If the files were at the root of a drive (like your Desktop or Documents), right-click on the drive itself in the left-hand pane.
- Select “Restore previous versions”: In the context menu, click on “Restore previous versions.”
- Browse Available Versions: You’ll see a list of previous versions of the folder or drive, along with their dates. Select a version from a date before you deleted the files.
- Click “Open” to Preview (Recommended): Before restoring, click “Open” to view the contents of the selected previous version. This allows you to verify if your lost files are present.
- Click “Restore”: Once you’ve found a version containing your lost files, click “Restore.” You’ll be asked to confirm the restoration. Click “Restore” again.
Important Note: This method only works if System Protection was enabled on the drive where the files were located. By default, it’s often enabled for the C: drive.
Step 3: Employ Data Recovery Software – A More Intensive Approach (April 2025 Options)
If the Recycle Bin and Previous Versions didn’t help, you can try using third-party data recovery software. These tools scan your hard drive for remnants of deleted files and attempt to reconstruct them. In April 2025, several reputable options are available:
- Research and Choose Data Recovery Software: Look for reputable data recovery software for Windows 10. Some popular options in April 2025 include:
- Recuva (Free and Paid Versions): A user-friendly option with a good track record.
- EaseUS Data Recovery Wizard (Free and Paid Versions): Known for its comprehensive scanning capabilities.
- Disk Drill (Free and Paid Versions): Offers a clean interface and various recovery methods.
- TestDisk & PhotoRec (Free and Open Source): Powerful tools, but might have a steeper learning curve for beginners.
- MiniTool Partition Wizard (Free and Paid Versions): Includes data recovery features. Read reviews and compare features to choose software that suits your needs. Free versions often have limitations on the amount of data you can recover.
- Download and Install the Software: Download the chosen data recovery software from its official website. Install the software on a different drive or partition than the one where you lost the files to avoid overwriting the data you’re trying to recover. If you only have one drive, you might need to install it on an external drive or use a bootable recovery media (some paid versions offer this).
- Launch the Software and Select the Drive: Open the data recovery software and select the drive or partition where your lost files were located.
- Run a Scan: Initiate a scan for lost files. Most software offers a quick scan and a deep scan. Start with a quick scan, as it’s faster. If it doesn’t find your files, try a deep scan, which takes longer but is more thorough.
- Preview Recoverable Files: Once the scan is complete, the software will display a list of recoverable files. Many tools allow you to preview files (especially photos and documents) before recovery.
- Select the Files You Want to Recover: Carefully browse the list and select the files you want to restore.
- Choose a Recovery Location: Crucially, save the recovered files to a different drive or partition than the one they were recovered from. Again, this prevents overwriting other potentially recoverable data. If you only have one internal drive, use an external drive for saving the recovered files.
- Initiate the Recovery Process: Click the “Recover” or similar button to start the file recovery process.
- Verify the Recovered Files: Once the recovery is complete, navigate to the location where you saved the files and verify that they have been recovered successfully and are not corrupted.
Data recovery software can be effective, but its success rate depends on various factors, including how long ago the files were deleted and how much the drive has been used since then.
Step 4: Consider Professional Data Recovery Services (If Data is Critical)
If the above methods fail to recover your lost files, and the data is extremely important (e.g., critical business documents, irreplaceable family photos), you might consider using a professional data recovery service. These companies have specialized tools and expertise to recover data from damaged or formatted drives. However, this option can be expensive.
Step 5: Prevention is Better Than Cure – The Importance of Backups (April 2025 Reminder)
While this guide focuses on recovery without backups, it’s essential to reiterate the importance of having a regular backup strategy in place for the future. In April 2025, numerous backup solutions are available:
- External Hard Drives: Affordable and easy to use for manual backups.
- Cloud Backup Services: Automatically back up your files to secure online servers (e.g., Backblaze, Carbonite).
- Windows Built-in Backup Tools: Windows 10 and 11 offer features like File History and System Image Backup (as discussed earlier).
Establishing a backup routine will save you significant time, stress, and potential heartache in the event of future data loss.
My Personal Insights on Data Recovery (April 2025)
Having “dealt” with countless data loss scenarios, I can tell you that acting quickly and methodically is crucial when attempting recovery without a backup. Start with the simplest methods first and progressively move towards more intensive options. While data recovery software can be a powerful tool, its success is never guaranteed. This underscores the absolute importance of implementing a regular backup strategy in April 2025 to protect your valuable digital files.