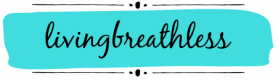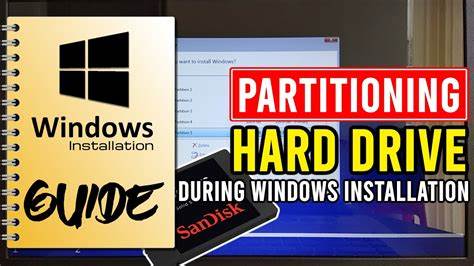Windows Updates are essential for keeping your system secure and running smoothly. However, sometimes an update can introduce problems such as crashes, slowdowns, or software incompatibilities. When that happens, uninstalling the problematic update can restore your PC’s stability. This article explains how to uninstall Windows updates that cause issues, providing clear, detailed steps and troubleshooting tips to help you fix update-related problems safely and effectively.
Why Uninstall Windows Updates?
While updates improve Windows, occasionally:
- A specific update causes system crashes or blue screens.
- Your computer experiences slowdowns after an update.
- Some apps or hardware stop working properly.
- You encounter boot or login errors.
Uninstalling the troublesome update rolls back your system to a stable state until Microsoft fixes the issue.
Step 1: Identify the Problematic Update
Before uninstalling, pinpoint which update causes the issue:
- Press Windows + I to open Settings.
- Navigate to Update & Security > Windows Update.
- Click View update history.
- Review recently installed updates, focusing on those installed before your problem started.
- Note the KB number (Knowledge Base number) of suspicious updates.
- Search online using the KB number for known issues reported by other users.
Step 2: Backup Your Important Data
Before uninstalling updates:
- Backup critical files to an external drive or cloud service.
- Consider creating a System Restore point for quick recovery.
Step 3: Uninstall Windows Updates via Settings
For most users, this is the easiest way:
- Open Settings > Update & Security > Windows Update.
- Click View update history.
- Select Uninstall updates at the top of the page.
- The Installed Updates window opens showing all updates.
- Find the update you want to remove by its KB number or installation date.
- Select the update and click Uninstall.
- Confirm any prompts and restart your PC.
Step 4: Uninstall Updates Using Control Panel
Another method available on Windows 10 and 11:
- Press Windows + R, type control, and press Enter to open Control Panel.
- Click Programs > Programs and Features.
- On the left sidebar, click View installed updates.
- Find and select the problematic update.
- Click Uninstall at the top.
- Follow the instructions and reboot your system.
Step 5: Uninstall Updates in Safe Mode (If Windows Won’t Boot)
If your PC cannot boot normally after an update:
- Force shutdown your PC three times to trigger Automatic Repair.
- Select Advanced options > Troubleshoot > Advanced options > Startup Settings > Restart.
- After reboot, press 4 or F4 for Safe Mode.
- Once in Safe Mode, repeat Step 3 or Step 4 to uninstall the update.
Safe Mode disables many drivers and startup programs, allowing removal of problematic updates.
Step 6: Use Command Prompt for Advanced Uninstallation
For users comfortable with command line:
- Open Command Prompt as Administrator.
- Type wmic qfe list brief /format:table to list all installed updates.
- Identify the KB number of the update to uninstall.
- Run:
bash
Copy
wusa /uninstall /kb:XXXXXXX
Replace XXXXXXX with the update’s KB number.
- Follow prompts and restart if required.
Step 7: Pause Updates to Prevent Reinstallation
To stop Windows from reinstalling the problematic update immediately:
- Go to Settings > Update & Security > Windows Update.
- Click Pause updates for 7 days or go to Advanced options for a longer pause.
- Monitor Microsoft announcements for fixed update releases.
Step 8: Additional Troubleshooting Tips
- Use the Windows Update Troubleshooter via Settings > Update & Security > Troubleshoot.
- Run System Restore to revert your system to a previous point if uninstalling updates doesn’t help.
- Manually reset Windows Update components if updates fail repeatedly.
- Check for driver updates that may conflict with Windows updates.
My Experience Uninstalling Windows Updates
After a problematic update caused my PC to crash randomly, uninstalling the update via Settings resolved the issue. I used Safe Mode once because normal boot failed. Pausing updates prevented the faulty patch from reinstalling until Microsoft released a fix. These steps restored system stability without needing a full reinstall.
Conclusion
Uninstalling problematic Windows updates is a reliable way to fix system instability caused by updates. The process involves:
- Identifying the faulty update.
- Backing up your data.
- Removing the update via Settings, Control Panel, or Safe Mode.
- Pausing updates to avoid repeated installation.
By following these clear steps, you can restore your Windows PC’s performance safely.